Если вы столкнулись с тем, что Windows не может найти диски при установке Windows 11/10, попробуйте загрузить соответствующие драйверы в процессе установки Windows.

Для платформ Intel CPU, вам необходимо установить драйвер Intel Rapid Storage Technology (IRST) во время процесса установки Windows. Вы также можете перейти по ссылке: конфигурация RAID или Intel® Optane™ памяти с Intel® RST на платформе с Intel® VMD возможностью.
Установите драйвер вручную Rapid Storage Technology (IRST)
Загрузите драйвер Intel Rapid Storage Technology (IRST)
В качестве примера в данной статье мы рассмотрим установку версии (V18.0.4.1146_IRST_VMD_20H1).
1. Загрузите драйвер Intel Rapid Storage Technology (IRST) для вашей модели, чтобы узнать, где скачать драйверы, перейдите по ссылке https://www.asus.com/ru/support/FAQ/1035376.
2. Дважды щелкните на файл и запустите его. Нажмите Далее.
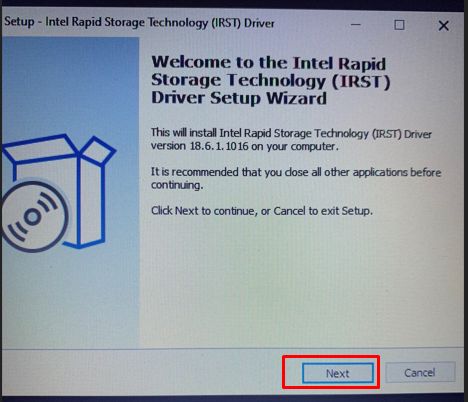
3. Примите соглашение и нажмите Далее
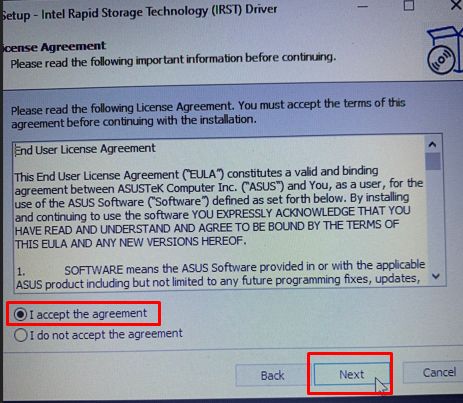
4. Выберите [Extract] и нажмите Далее
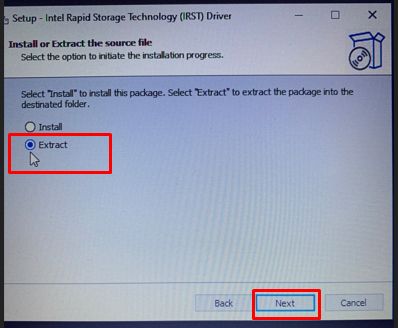
5. Укажите путь загрузки и нажмите Далее
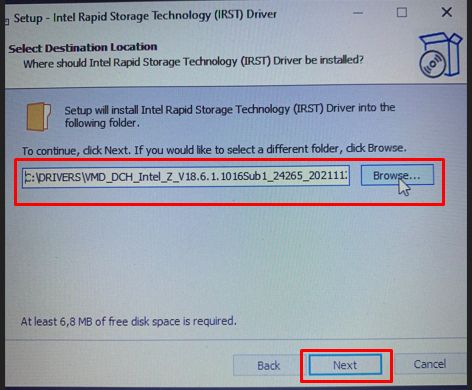
6. Нажмите [Install], чтобы установить драйвер.
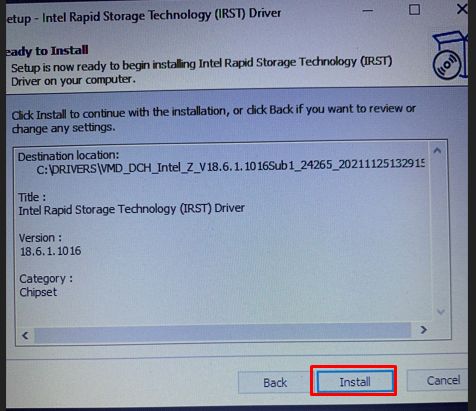
7. После завершения установки скопируйте всю папку (V18.0.4.1146_IRST_VMD_20H1) на USB-накопитель.
Если вы использовали USB-накопитель для создания установочного носителя Windows 11/10, скопируйте всю папку на тот же USB-накопитель, который создается как установочный носитель Windows 11/10.
Как создать накопитель, можно узнать по ссылке: https://www.asus.com/ru/support/FAQ/1039507

8. После завершения копирования убедитесь, что в папке есть следующие файлы.

Установка драйвера Intel Rapid Storage Technology (IRST)
- Подключите USB-накопитель с установочным носителем Windows 11/10 и драйвером Intel Rapid Storage Technology (IRST) (папка V18.0.4.1146_IRST_VMD_20H1) к компьютеру. (Если вы использовали DVD для установки Windows 11/10, вставьте DVD вместе с USB-накопителем с вышеуказанными файлами в целевой компьютер.)
- Перезапустите процесс установки Windows 11/10, здесь вы можете узнать больше о том, как создать и использовать установочный USB-накопитель для переустановки Windows 10.
- На экране Где вы хотите установить Windows, а Windows не может найти какие-либо диски, выберите [Загрузить драйвер]①.

- Выберите [OK]②.

- Нажмите [OK]③.

- Выберите [Обзор]④, затем найдите [V18.0.4.1146_IRST_VMD_20H1] папку ⑤ и выберите [OK]⑥.

- Выберите [Intel RST VMD Controller 9A08 (TGL) ]⑦, затем выберите [Далее]⑧ для установки драйвера.

- После завершения установки драйвера диски будут отображаться правильно.

Если вышеуказанный метод не может решить проблему, обратитесь к отключению Intel Volume Management Device (VMD), чтобы завершить процесс установки Windows.
Отключение технологии Intel Volume Management Device (VMD)
Примечание: Отключение технологии VMD приведет к тому, что ваш компьютер не сможет использовать массив RAID.
- Сперва, зайдите в параметры BIOS. Пока компьютер не включился, нажмите и удерживайте клавишу F2 на клавиатуре, затем нажмите кнопку включения для входа в BIOS. Узнать больше можно по ссылке: Как войти в настройки BIOS
- После входа в BIOS нажмите клавишу [F7], или используйте курсор и кликните на [Advanced Mode]①.

- Перейдите в меню [Advanced]②, и затем выберите [VMD setup menu]③.

- Выберите [Enable VMD controller]④, а затем установите [Disabled]⑤.

- Нажмите [Ok]⑥, чтобы отключить технологию Intel Volume Management Device (VMD).

- Сохраните и выйдите из настроек. Нажмите [F10] и затем [Ok]⑦, компьютер перезагрузится. После этого вы сможете находить диски на этом ПК при установке Windows 11/10. Здесь вы можете узнать больше о том, Как создать и использовать установочный USB-накопитель для переустановки Windows 10.



















